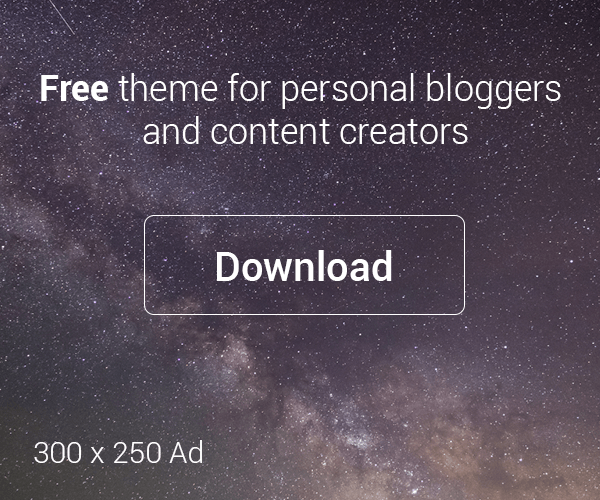When battery saver is on, your PC temporarily turns off some things that use a lot of power, like automatic email and calendar syncing, live tile updates, and apps you’re not actively using. Using battery saver is the easiest way to extend battery life.
Select the Start button, and then select Settings > System > Battery . If you want battery saver to turn on whenever the battery falls below a certain level, select Turn battery saver on automatically if my battery falls below: and set it where you’d like. To turn on battery saver now and leave it on until the next time you plug in your PC, turn on Battery saver status until next charge.

Change display and power settings
To help extend battery life, adjust some of your PC’s display and power settings. For example:
-
Let Windows lend a hand. Windows can change some power settings for you automatically, so you don’t have to do it on your own. Select the Start button, and then select Settings > Update & security > Troubleshoot > Power > Run the troubleshooter.
Open Troubleshoot settings
- Set a shorter duration for the display when it’s inactive. Select the Start button, and then select Settings > System > Power & sleep . Under On battery power, turn off after, pick a shorter duration.
- Reduce your display’s brightness. Select the Start button, and then select Settings > System > Display . Turn off Change brightness automatically when lighting changes (if it appears), and then use the Change brightness slider to set the brightness level you want.
- Set a shorter duration for when your PC sleeps. Select the Start button, and then select Settings > System > Power & sleep . Under On battery power, PC goes to sleep after, pick a shorter duration.
- Disconnect from a Wi-Fi network when your PC sleeps. Select the Start button, and then select Settings > System > Power & sleep > When my PC is asleep and on battery power, disconnect from the network. Change the setting to Always or Managed by Windows instead of Never. (This option isn’t available on all PCs and depends on your PC hardware and manufacturer.)
- Put a lid on it. Most laptops can go to sleep automatically by closing the lid. To set this, select the Start button, and then select Settings > System > Power & sleep > Additional power settings > Choose what closing the lid does.
- Choose a lower power mode. Select the Battery icon on the right side of the taskbar. Move the slider to choose a lower setting, such as Recommended or Battery saver. (This option isn’t available on all PCs and depends on your PC hardware and manufacturer.)
- Just press the power button. Most PCs let you turn off your display, shut down, sleep, or hibernate with a press of the Power button. To choose what the power button does, select the Start button, and then select Settings > System > Power & sleep > Additional power settings > Choose what the power buttons do.
- Get more out of your battery when watching videos. Select the Start button > Settings > Apps > Video playback , and then, under When watching movies and videos on battery power, select Optimize for battery life. This will let you choose other battery-saving options for playing video, such as allowing video to play at a lower resolution.
- Use a dark background or theme. For backgrounds, select the Start button, select Settings > Personalization > Background, and then choose a dark picture or dark solid color. For themes, select the Start button, select Settings > Personalization > Themes > Theme settings, and then choose a dark theme.
Turn off what you aren’t using
Turning off idle apps and other features can go a long way to help extend battery life. For example:
- Optimize your background apps. Get the most out of your PC’s battery by choosing which apps are okay to run in the background. Select the Start button, then select Settings > System > Battery > Battery usage by app. You’ll see a list of apps and how much battery each one is using relatively. This can help you choose which apps to allow (the ones you care about most) versus which apps to disallow (the ones you care about least). Select an app from the list, and then clear the Let Windows decide when this app can run in the background check box. (Note that some apps can’t be changed.)
- Turn off location. Select the Start button, then select Settings > Privacy > Location and turn off Location service.
- Turn off Bluetooth. Select the Start button, then select Settings > Devices > Bluetooth & other devices and turn off Bluetooth.
- Unplug your unused devices. If you have devices or accessories connected to your PC that you don’t use, turn off your PC, unplug the devices, and then turn your PC back on.
Change sync settings
Increase battery life by changing how frequently your PC syncs. For example:
- Sync email less often. Select the Start button, and then select Settings > Accounts > Email & app accounts . Select the account that you want to change, and then select Manage > Change mailbox sync settings. Under Download new email, choose a longer interval.
- Sync only the email, calendars, and contacts you want. You don’t have to sync email, calendars, or contacts unless you want to. Select the Start button, and then select Settings > Accounts > Email & app accounts . Select the account that you want to change, and then select Manage > Change mailbox sync settings. Under Sync options, select Email, Calendar, or Contacts to turn them off.
Other things you can do
- Keep your PC plugged in until it’s fully charged. To check your PC’s battery level, move the mouse pointer over the Battery icon on the taskbar, or go to Settings > System > Battery .
- Restart your PC. This can sometimes fix problems that can shorten battery life. Select the Start button, and then select Power > Restart.
- Turn on airplane mode if you don’t need Internet, Bluetooth, or other wireless communications. Select the Start button, then select Settings > Network & Internet > Airplane mode , and turn on airplane mode.
- Use Microsoft Edge for browsing. Tests show that when browsing with Microsoft Edge, your battery lasts 36-53% longer per charge than when browsing with Chrome, Firefox, or Opera on Windows 10.